頑張って毎日ブログを書いているあなた。
と思っていませんか?そんな時は…パソコン上のペイント3Dを使って、サクッと画像を作ればいいですよ。
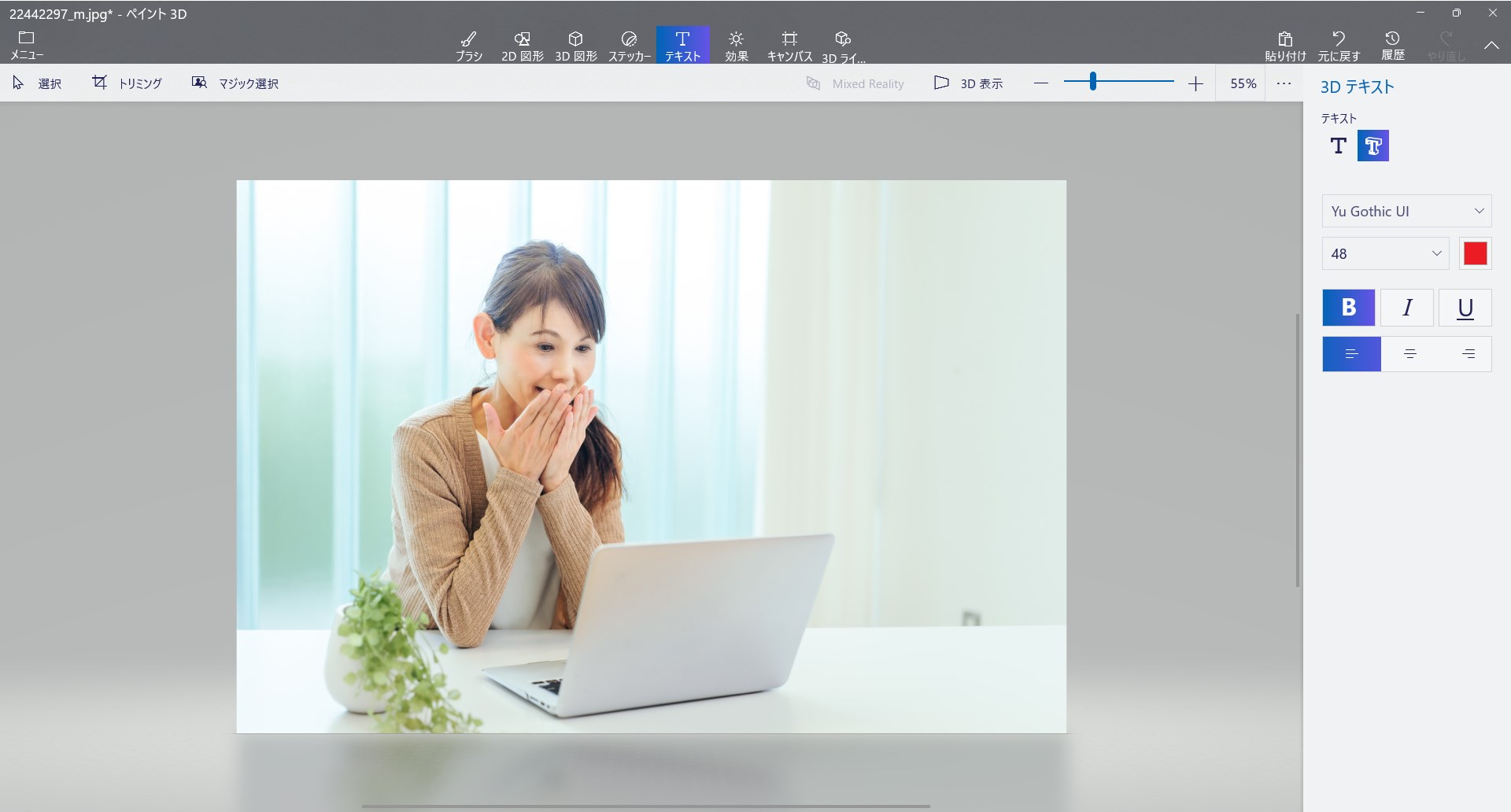
ペイント3Dの編集画面です
ペイント3Dなら、パソコン上でダウンロードした画像を開き、そのままPC画面上で高度な文字入れができます。
♣ペイント3Dとは?
Windows 10から標準搭載されている、画像編集ソフト。
パソコン上で文字を入れたり、画像を貼り付けたりできます。
今回はこのペイント3Dを使って、ブログ記事のサムネイルをサクッと簡単に作る方法をご紹介します。
パソコン上でサクッと画像に文字入れする方法:ペイント3Dでかんたん!ブログのサムネイル作り
ペイント3Dで画像に文字入れをする手順は、以下の通り。
- PCのフォルダから、画像を右クリック
- 「プログラムから開く」→「ペイント3D」を押す
- 文字を入力する
- 文字を編集する
- 画像を保存する
- パソコン上に名前を付けて保存する
以上の手順を画像を使って、説明していきますね。
画像を開く:ペイント3Dで画像に文字入れする方法
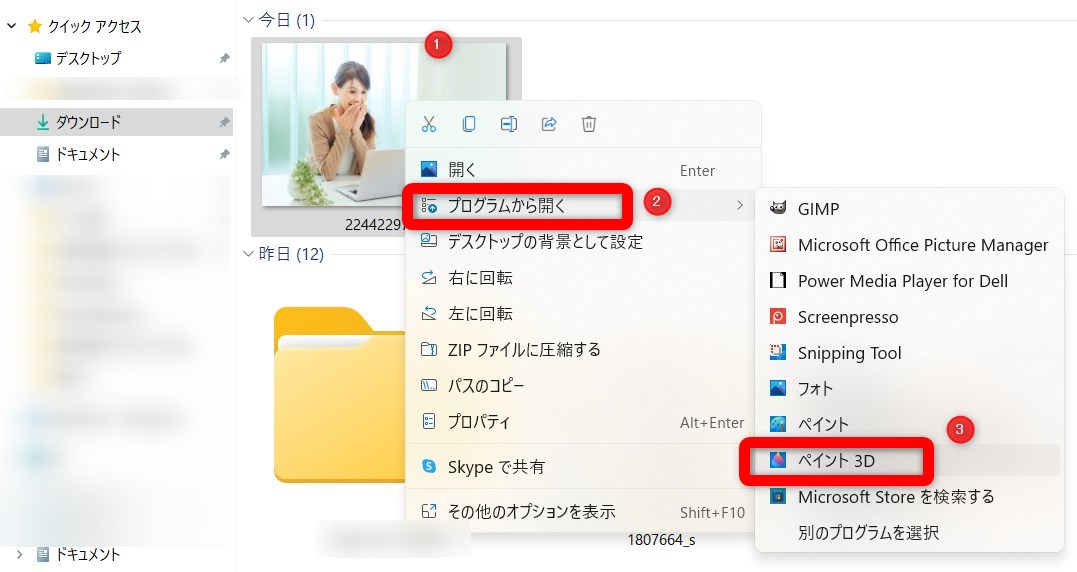
文字入れする:ペイント3Dを使いパソコン上で画像に文字入れする方法
テキストを押します。
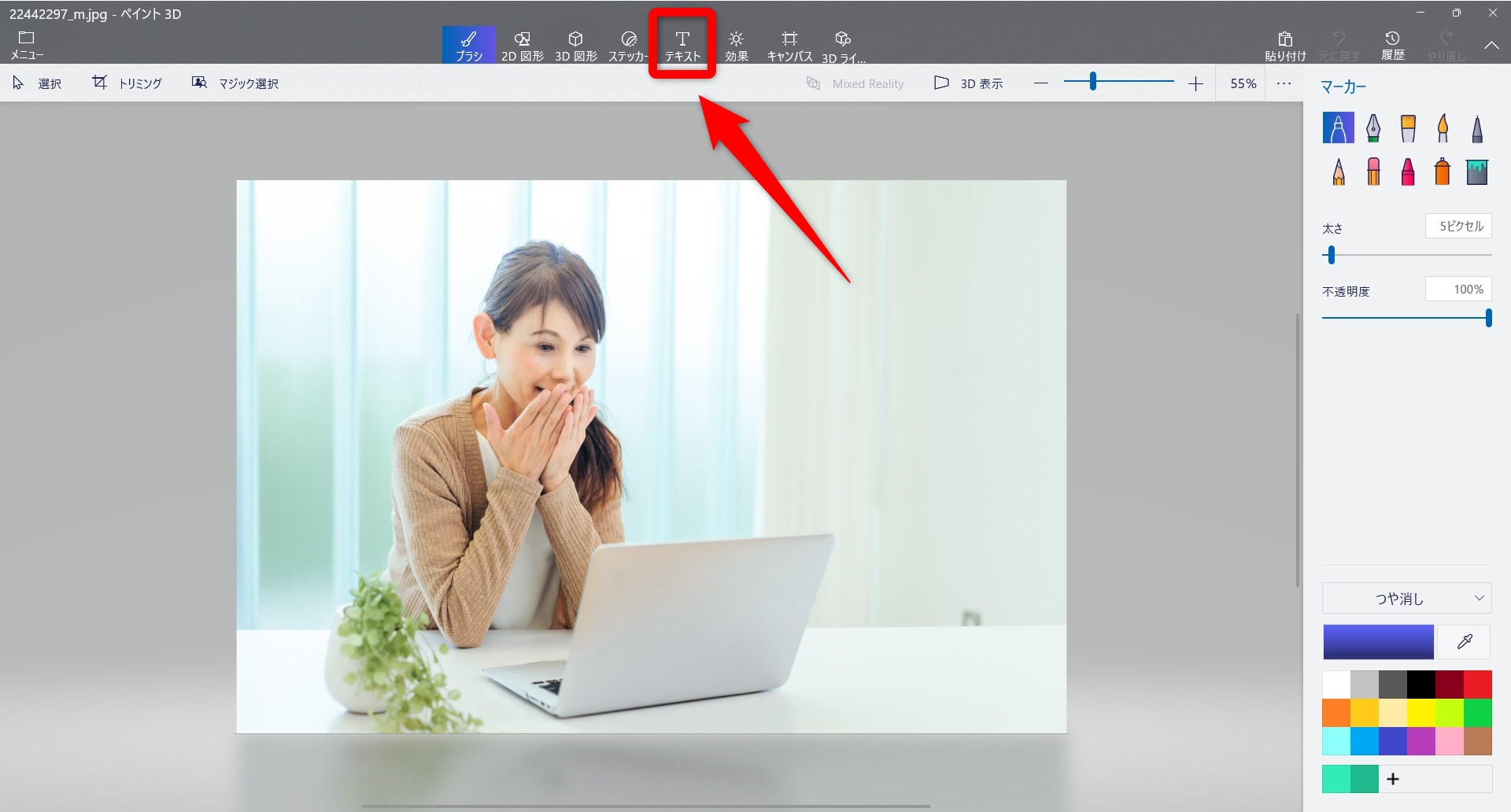
標準設定では海外用フォントになっているため、入れる文字によっては文字化けすることがあります。
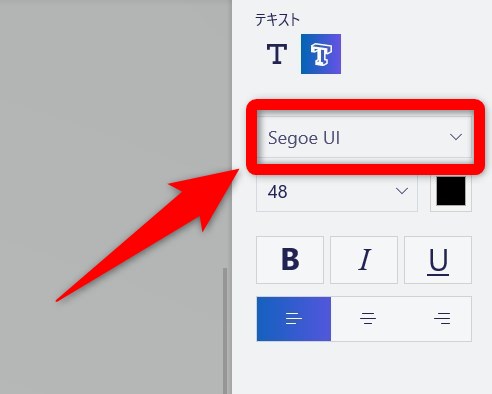
日本語を文字入れする場合は、日本語用フォントを選んでおきましょう。
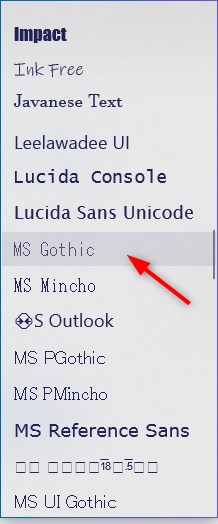
MS〇〇などが、おすすめです。
文字を編集する:ペイント3Dを使いパソコン上で画像に文字入れする方法
今回はブログのサムネイルを作るので、文字サイズは最大にしました。
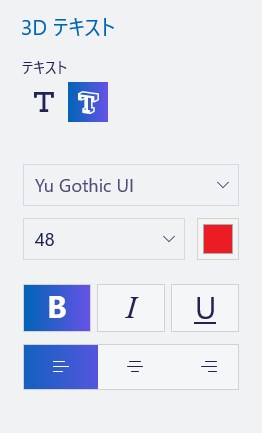
標準では48になっています。色は、赤色にしました。
字を立体的にするときは、3D文字を選びます。
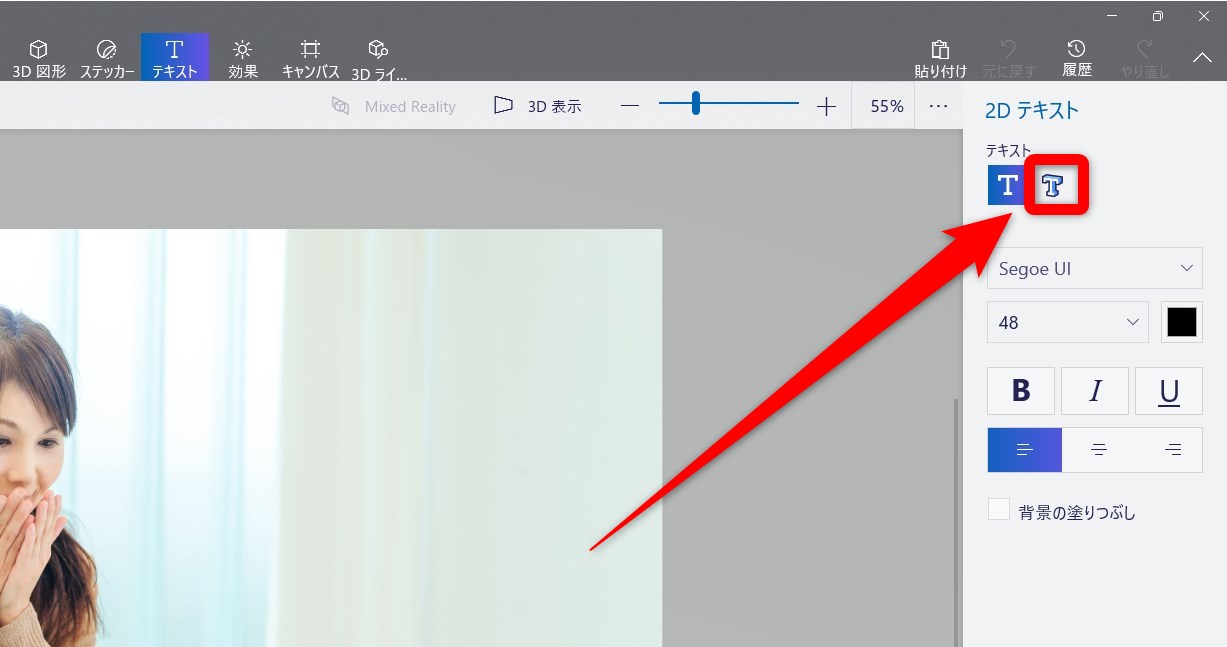
文字を入力し、ドラッグ・ドロップで、好きな位置に移動させます。「今月の成果」と文字入れしました。

次に、①で示した記号に合わせてドラッグ&ドロップし、文字を浮き出させ、②に合わせてドラッグ&ドロップし、少し手前に斜めに出します。

画像を保存する:ペイント3Dを使いパソコン上で画像に文字入れする方法
完成した画像を保存するには、「メニューの展開」を押します。
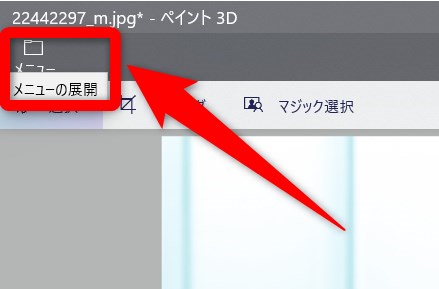
「名前を付けて保存」を押し、
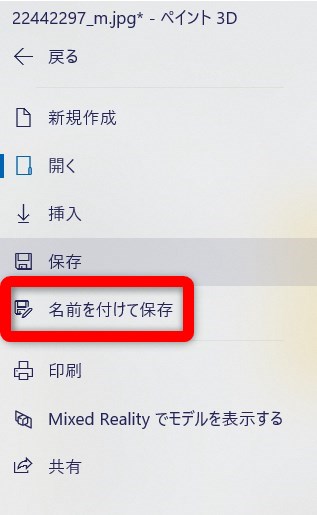
「画像」を押して、
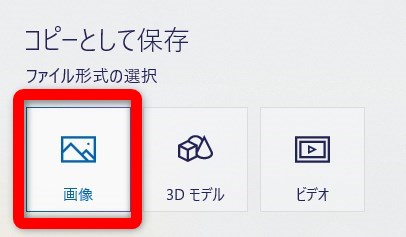
右下の「保存」を押して、

タイトル(画像の名前)を付け、フォルダを指定し、「保存」を押して下さい。
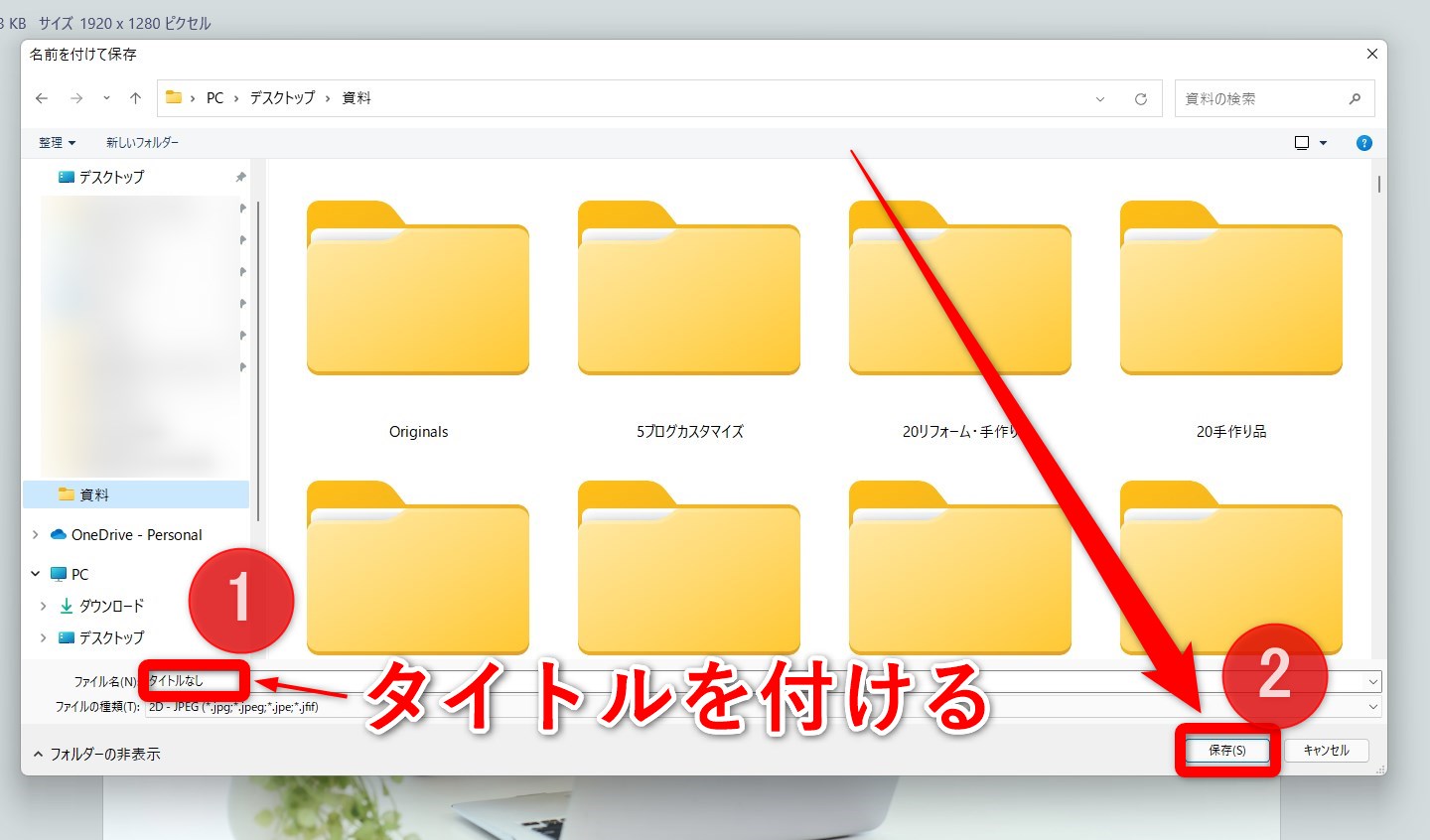
保存した画像を使うには、フォルダを開いて、画像を選択し、コピー&貼り付け、添付などすればOKですね。
手順動画:ペイント3Dを使いパソコン上で画像に文字入れする方法

- ブラシの種類を選ぶ
- 色を選ぶ
- 字の上から塗る
これだけで、字の下に色を塗ることができ、文字を目立たせることができます。カンタン!
まとめ:パソコン上でサクッと画像に文字入れする方法:ペイント3Dでかんたん!ブログのサムネイル作り
以上、ブログのサムネイル作りなどに便利な、ペイント3Dで画像に文字入れする方法についてご紹介しました。
慣れれば、秒でサムネイル画像が作れます。
サクッとブログをアップしたい時に役立ちますよ。
サムネイル用画像が手元にない場合は、こちらの「写真AC」からダウンロードするといいです。
会員登録しておくと、枚数制限なしでダウンロードできるので便利です。
ブログをサクッとどんどん書き上げ、自動収益化していきましょう。
そのためには、しっかりスケジュール管理をして、毎日タスクの中にブログを書く時間を組み込みましょう。





コメント